Mit kell tudni
- Aláírás hozzáadása a Gmailben: Válassza ki a fő ikonját, és lépjen a következőre: Az összes beállítás megtekintése > Tábornok. Az aláírási területen válassza a lehetőséget Újat készíteni.
- Aláírás hozzáadása a Yahoo-ban: Ugrás a következőre: Beállítások > További beállítások > E-mail írása és kapcsolja be a Aláírás kapcsoló.
- Az Outlook programban: Válassza ki a fogaskerék ikont, és lépjen a következőre: Az összes Outlook-beállítás megtekintése > Írjon és válaszoljon. Illessze be adatait a E-mail aláírás terület.
A Gmail, az Outlook és a Yahoo Mail segítségével testreszabott aláírást adhat formázott szöveggel, képekkel és linkekkel minden küldött e-mailhez. Ez a cikk elmagyarázza, hogyan kell csinálni. Az utasítások kifejezetten a Gmailre, a Yahoo-ra és az Outlookra vonatkoznak, de általában a legtöbb más, gazdag szöveges aláírást elfogadó e-mail szolgáltatással kell működniük.
Aláírás hozzáadása a Mail-Signatures.com címmel
Sokan könnyebben használják az e-mail HTML aláírás-generáló szolgáltatást. Például a Mail-Signatures.com és a
WiseStamp segítségével kiválaszthatja a használt e-mail szolgáltatót, és az egyedi tartalmat mezőbe írhatja. A Mail-Signatures.com szolgáltatásának használatáról itt olvashat.HTML-aláírás hozzáadásához létre kell hoznia a HTML-aláírást az e-mail szolgáltatásokon kívül, mert egyik sem kínál HTML-szerkesztési lehetőséget az aláírási mezőkön belül. Ha jól ismeri a HTML-t, nyissa meg kedvenc HTML-szerkesztőjét, írja be a kódot, majd másolja át a Gmail, az Outlook vagy a Yahoo Mail aláírási mezőjébe.
Nyissa meg a webböngészőt a számítógépén, és lépjen a https://www.mail-signatures.com/signature-generator/.
-
A bal felső sarokban válassza ki az e-mail platformját. Válasszon az Outlook, az Outlook 365, a Thunderbird, a Gmail, az Exchange Server vagy az Exchange Online közül.
A Yahoo Mail használata esetén válassza a Gmail lehetőséget. A Gmail számára generált HTML-kódnak a Yahoo Mail-en belül is működnie kell.
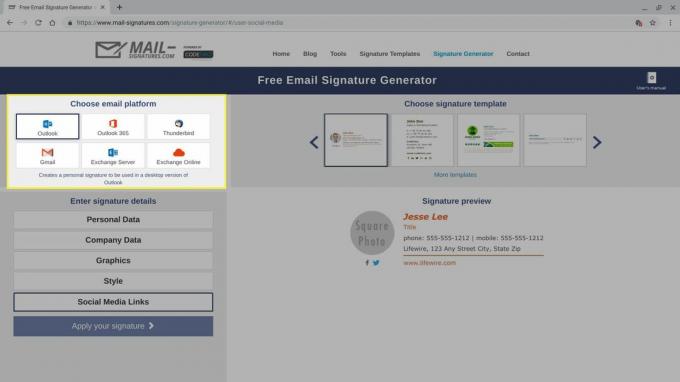
-
Válasszon aláírási sablont. A Mail-Signatures.com több tucat sablonopciót kínál. A nyilak segítségével böngészhet az elérhető opciók között. Kattintson a sablonra a kiválasztásához. Sablon kiválasztásakor a képernyő bal alsó sarkában megjelenő aláírás részletei megváltoznak. Például egyes sablonok tartalmazzák a Jogi nyilatkozat szövegterületeit, míg más sablonok kihagyják ezt a szakaszt.
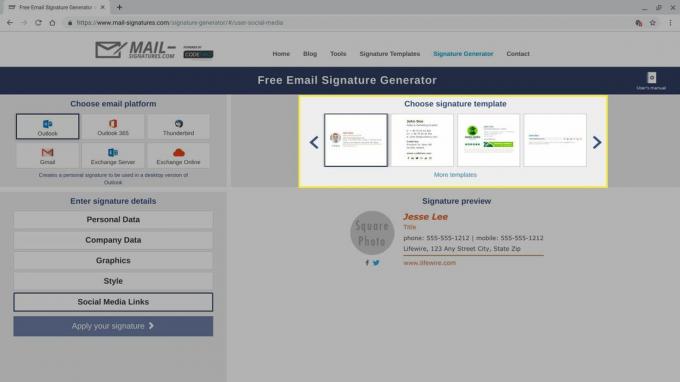
-
Testreszabhatja az e-mail aláírás részleteit. Válassza ki a képernyő bal alsó sarkában megjelenő szakaszokat, és írja be az e-mail aláírás adatait. Ha nem szeretne mezőt felvenni, törölje a mintadatokat a mezőből. Ismételje meg a folyamatot a személyes adatok, a vállalati adatok, a felelősség kizárásával kapcsolatos szöveg, a stílus és a közösségi média hivatkozásokkal kapcsolatban.
Az e-mail aláírásában további kapcsolattartási módszereket is felvehet, beleértve egy vagy több telefonszámot vagy linkeket a közösségi média hálózataihoz, például a Facebookhoz, az Instagramhoz vagy a Twitterhez. Megadhat egy utcacímet vagy egy webhely linkjét is. Általában elhagyhatja az e-mail címét, mert bárki, aki megkapta az e-mailt, rendelkezik ezzel az információval. Valószínűleg elhagyhatja a faxszámát, kivéve, ha olyan területen dolgozik, amely a faxokra támaszkodik.
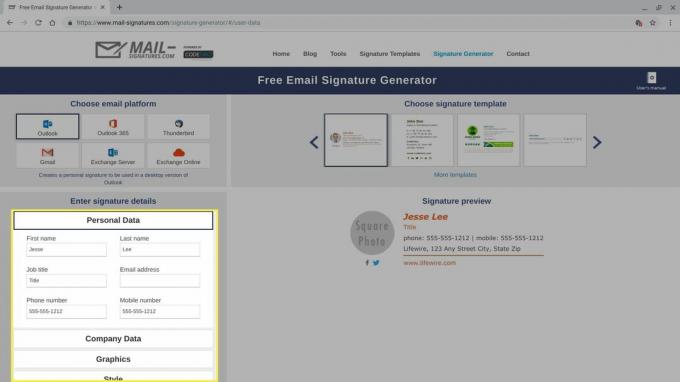
-
Egyéni fénykép vagy embléma hozzáadásához válassza a ikont Grafika választási lehetőség. Szüksége lesz egy nyilvános linkre (URL), ha egyéni képet szeretne hozzáadni az aláírásához.
Nyilvános link megszerzéséhez töltse fel a képet például a Google Drive-ra vagy a Flickr-re, és mindenki számára elérhetővé tegye a fájlt.
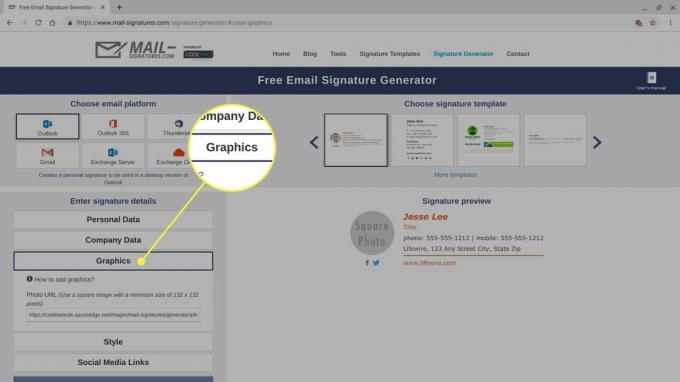
-
Amikor befejezte a mezők kitöltését és testreszabását, válassza a lehetőséget Alkalmazza az aláírását.
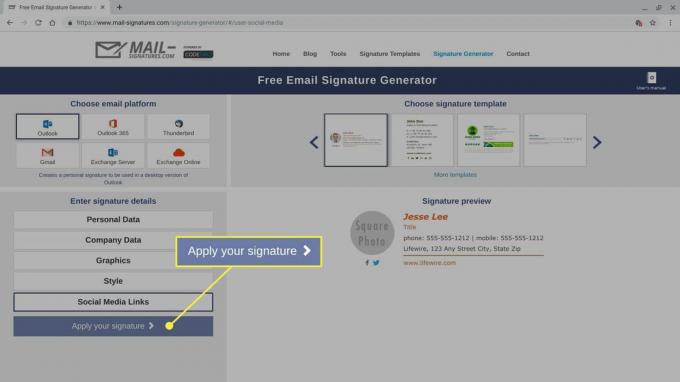
-
Tekintse át és kövesse a képernyőn megjelenő előzetes utasításokat, majd válassza a lehetőséget Másolja az aláírást a vágólapra.
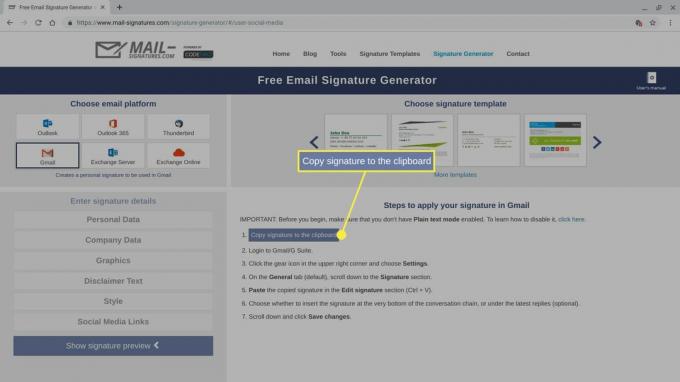
Ha át szeretné tekinteni vagy testre szeretné szabni a HTML aláírási kódot, illessze be az imént másolt kódot egy HTML szerkesztőbe. Nyissa meg például a böngésző lapot, és lépjen a https://html5-editor.net/, és illessze be a kódot a képernyő jobb oldalán található megjelenítő mezőbe. Az aláírás forráskódja a képernyő bal oldalán jelenik meg. További módosításokat végezhet a kódban vagy a megjelenítő mezőben.
Kövesse az alábbi e-mail szolgáltató utasításait az aláírás mező megkereséséhez és beillesztéséhez (Ctrl+V) az új HTML-aláírást a levelezőszolgáltatás webes verziójába.
HTML-aláírás hozzáadása a Gmailben
Ha Gmailt használ, hozzáadhat HTML-aláírást a számítógép böngészőjéből.
-
Válassza ki a fogaskereket a Gmail jobb felső sarkában, majd válassza a lehetőséget Az összes beállítás megtekintése.
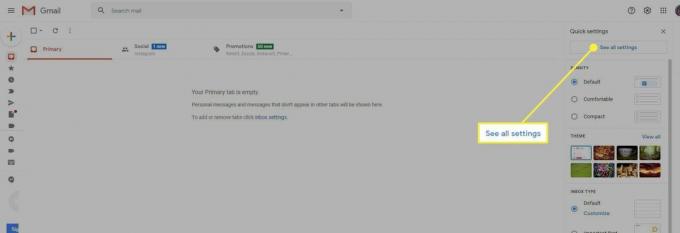
-
Válaszd ki a Tábornok fülre, majd görgessen le a Aláírás terület.
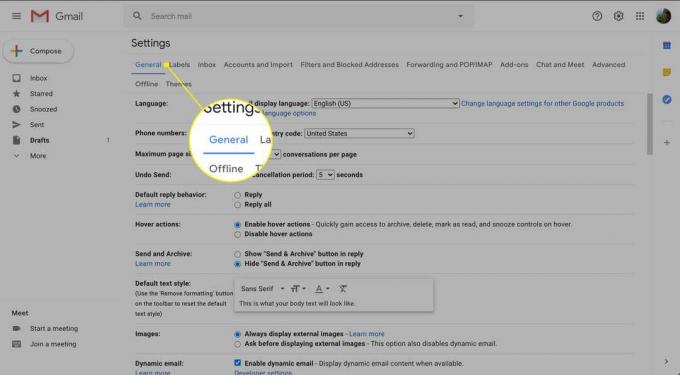
-
Ha nincs beállítva Gmail aláírás, válassza a lehetőséget Újat készíteni, majd nevezze el az aláírást. Ezután illessze be a HTML e-mail aláírását az Aláírás mezőbe, és szerkessze a kívánt módon.
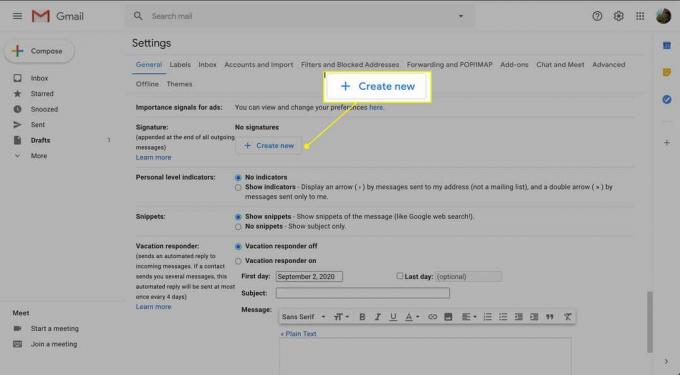
-
Görgessen le a képernyő aljáig, és válassza a lehetőséget Változtatások mentése.
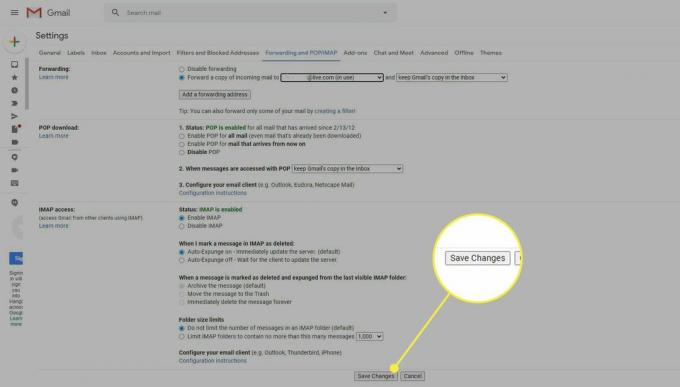
HTML-aláírás hozzáadása a Yahoo Mailhez
A Yahoo Mail használata esetén adjon hozzá HTML-aláírást a számítógép böngészőjéből.
-
Válaszd ki a Beállítások ikon az ikon és a Home szó alatt, a Yahoo Mail jobb felső sarkában.
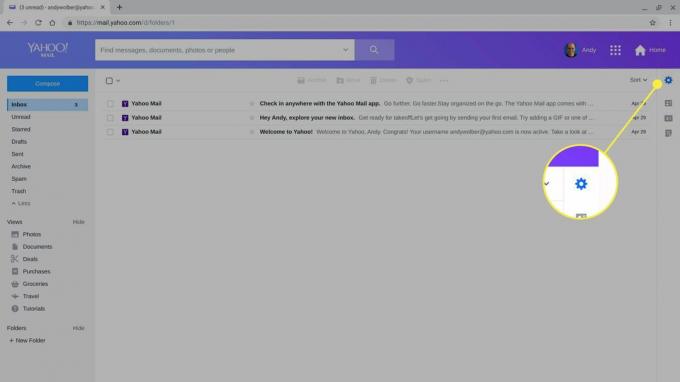
-
Válassza a lehetőséget További beállítások a megjelenő opciók alja közelében.
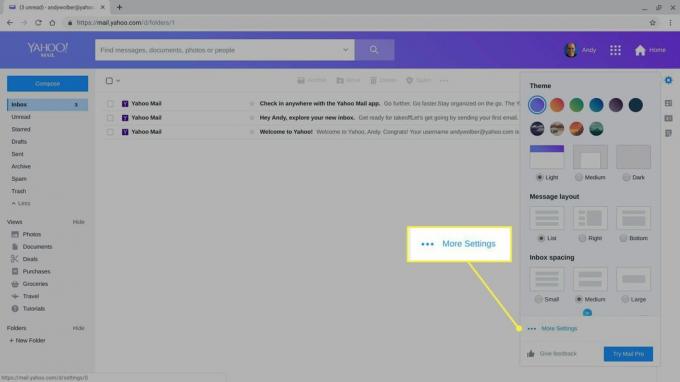
-
Választ E-mail írása a képernyő bal oldalán megjelenő menüből.
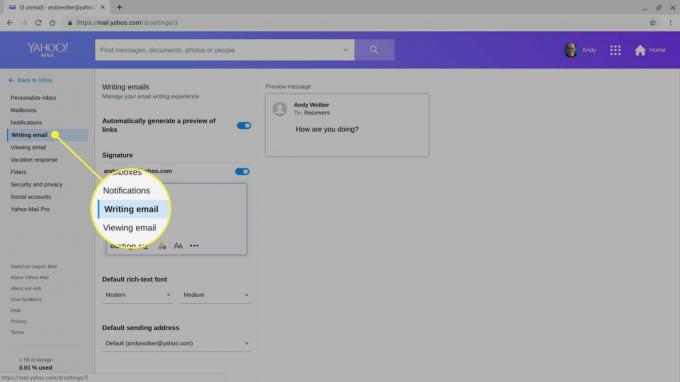
-
Engedélyezze a Aláírás csúszka.
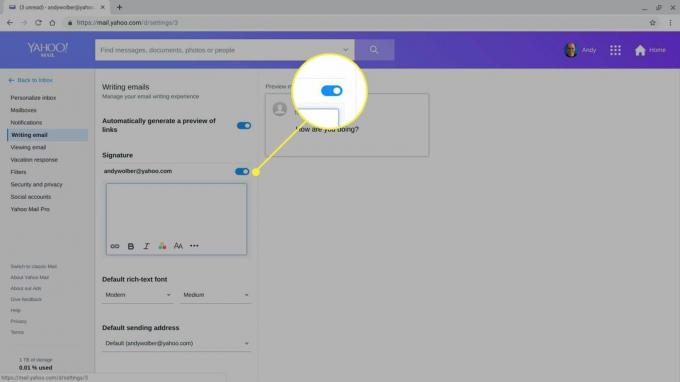
Illessze be a HTML e-mail aláírását az Aláírás mezőbe, és szerkessze a kívánt módon.
HTML-aláírás hozzáadása az Outlook programban
Ha webes Outlookot használ, hozzáadhat HTML-aláírást a számítógép böngészőjéből.
-
Válaszd ki a felszerelés ikon az Outlook Mail jobb felső sarkában.
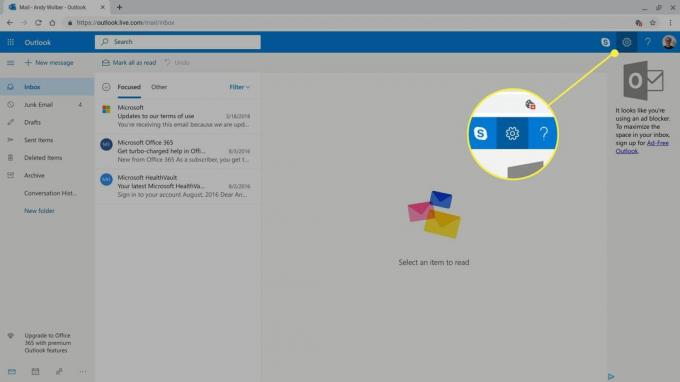
-
Válassza a lehetőséget Az összes Outlook-beállítás megtekintése a megjelenő opciók alján.
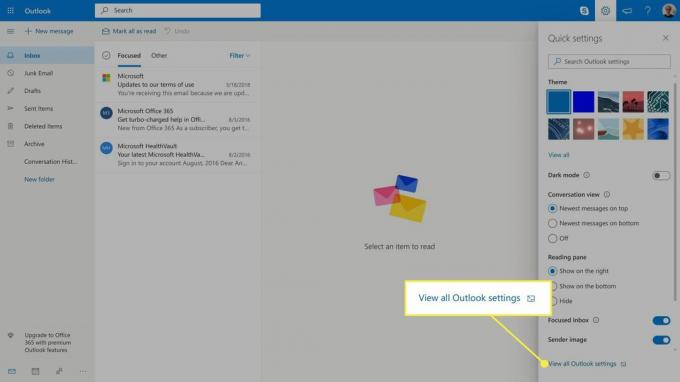
-
Választ Írjon és válaszoljon.
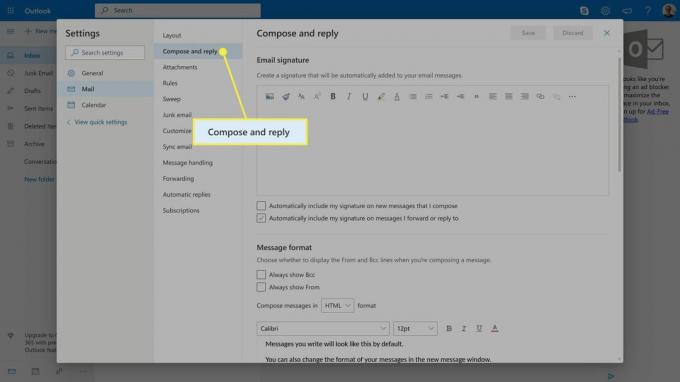
Illessze be a HTML e-mail aláírását a E-mail aláírás mezőbe, és tetszés szerint szerkessze.
-
Válaszd ki a Az aláírásomat automatikusan felveszem az általam készített új üzenetekbe jelölőnégyzetet és a Az aláírásomat automatikusan hozzá kell adni azokhoz az üzenetekhez, amelyeket továbbítok vagy válaszolok jelölőnégyzet az aláírás hozzáadásához az üzenetekhez.
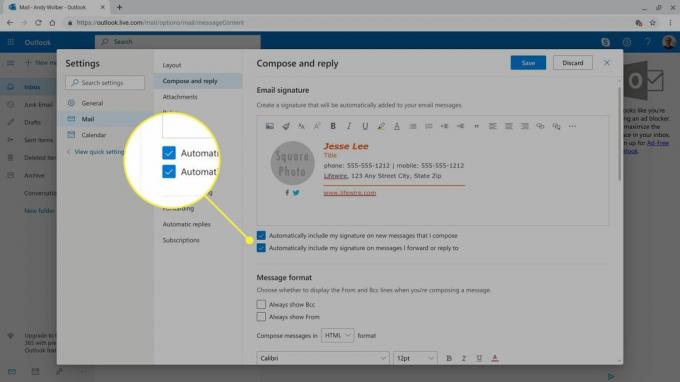
Válassza a lehetőséget Mentés.