01
09-én
Hozzon létre egy Blogger-fiókot

A kezdéshez hozzon létre egy Blogger-fiókot. Hozzon létre egy fiókot és hozzon létre egy blogot a Bloggerben. Nem számít, hogy mit választ felhasználónevének, vagy melyik sablont választja, de ne feledje blogja címét. Később szüksége lesz rá.
02
09-én
Állítsa be a Beállításokat
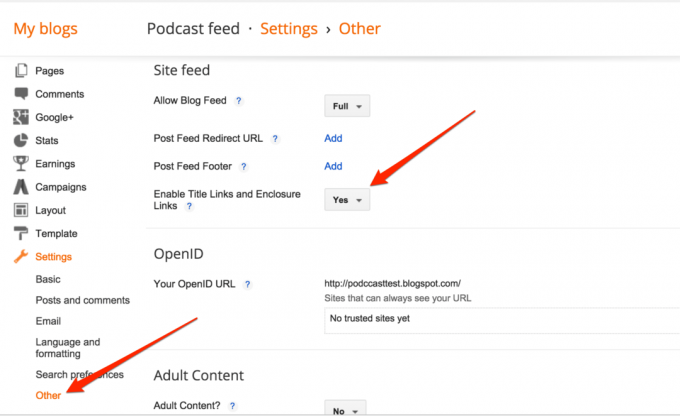
Miután regisztrált az új blogjára, módosítania kell a beállításokat, hogy engedélyezhesse a címtartományokat.
- Menj Beállítások> Egyéb> lehetőségetEngedélyezze a cím- és a házhivatkozásokat.
- Állítsa ezt a következőre: Igen.
Ha csak videofájlokat készít, akkor nem kell elvégeznie ezeket a lépéseket. A Blogger automatikusan létrehozza a házakat az Ön számára.
03
09-én
Helyezze az .MP3 fájlt a Google Drive-ba
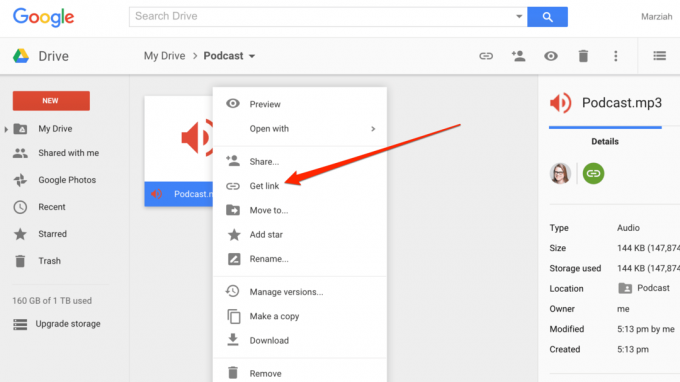
Most sok helyen tárolhatja az audio fájlokat. Csak elegendő sávszélességre és nyilvánosan elérhető linkre van szüksége.
Ebben a példában vegyük igénybe egy másik Google szolgáltatás előnyeit, és tegyük fel őket a Google Drive-ba.
- Hozzon létre egy mappát a Google Drive-ban (csak a fájlok későbbi rendezéséhez).
- Állítsa a Google Drive mappában az adatvédelmet "bárki, akinek van linkje". Ez a jövőben minden feltöltött fájlhoz beállítja.
- Töltse fel az .MP3 fájlt az új mappába.
- Kattintson a jobb gombbal az újonnan feltöltött .MP3 fájlra.
- Válassza a lehetőséget Kapcsolatot szerezni
- Másolja és illessze be ezt a linket egy Blogger-bejegyzésbe.
04
09-én
Tegyen egy bejegyzést
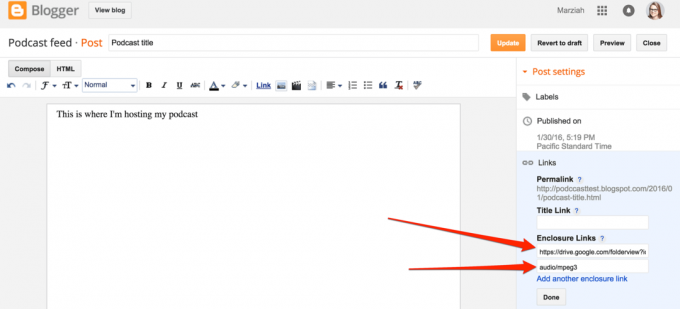
Kattintson a Feladás lapon ismét visszatérhet a blogbejegyzéséhez. Mostantól rendelkeznie kell egy címmel és egy linkmezővel is.
- Töltse ki a Cím: mező a podcast címével.
- Adjon meg egy leírást a bejegyzés törzsében, valamint egy linket a hangfájljához azok számára, akik nem iratkoznak fel a hírcsatornájára.
- Töltse ki a Link: mezőt az .MP3 fájl pontos URL-jével.
- Töltse ki a MIME típust. .MP3 fájl esetén audio / mpeg3 fájlnak kell lennie
- Tegye közzé a bejegyzést.
A hírlevelet most a következő címen ellenőrizheti: Castvalidator. De jó mérleg kedvéért felveheti a feedet a Feedburner-be.
05
09-én
Menjen a Feedburner oldalra
Menj Feedburner.com, és a kezdőlapon írja be blogja URL-jét (ne a podcast URL-jét.) Jelölje be a jelölőnégyzetet Podcaster vagyok, majd kattintson a gombra Következő.
06
09-én
Adjon hírcsatornának nevet
Adjon meg egy hírcsatorna címet, amelynek nem feltétlenül azonosnak kell lennie a blogjával, de lehet. Ha még nincs Feedburner-fiókja, akkor regisztrálnia kell egyre (a regisztráció ingyenes).
Miután kitöltötte az összes szükséges információt, adja meg a hírcsatorna nevét, majd nyomja meg az gombot Aktiválja a hírcsatornát.
07
09-én
Határozza meg a feed forrását a Feedburner-en
A Blogger két különböző típusú szindikált hírcsatornát generál. Elméletileg bármelyiket választhatja, de úgy tűnik, hogy a Feedburner jobb munkát végez a Blogger Atom-hírcsatornáival, ezért válassza az Atom melletti választógombot.
08
09-én
Opcionális adatok
A következő két képernyő teljesen választható. Hozzáadhat iTunes-specifikus információkat a podcasthoz, és kiválaszthatja a felhasználók nyomon követésének lehetőségeit. Most nem kell semmit sem tennie a képernyők egyikével sem, ha nem tudja kitölteni őket. Megnyomhatja Következő és térjen vissza később változtatni a beállításait.
09
09-én
Burn, Baby, Burn
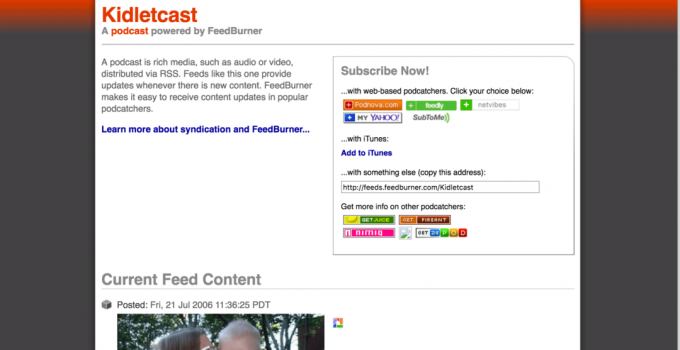
Az összes szükséges információ kitöltése után a Feedburner elviszi a hírcsatorna oldalára. Jelölje meg ezt az oldalt könyvjelzővel (így Ön és rajongói feliratkozhatnak a podcastra). Amellett, hogy a Feliratkozás az iTunes szolgáltatásra gombra, a Feedburner segítségével feliratkozhat a legtöbb "podcatching" szoftverre.
Ha helyesen kapcsolódott podcast fájljaihoz, akkor közvetlenül innen is lejátszhatja őket.