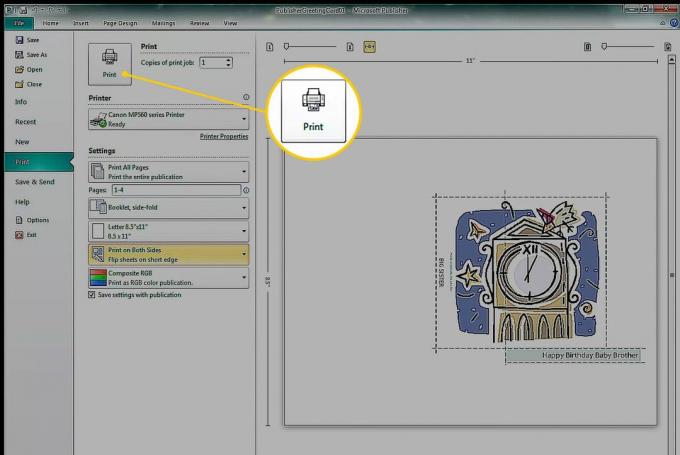Egy egyszerű létrehozása üdvözlőlap ban ben Microsoft Publisher könnyen elvégezhető, különösen, ha a mellékelt sablonok egyikét használja kiindulópontként. Testreszabhatja a kialakítást, hogy tükrözze az Ön preferenciáit és annak a személynek a személyiségét, akinek a kártyát adja.
A cikk utasításai a Publisher for Microsoft 365, Publisher 2019, Publisher 2016, Publisher 2013 és Publisher 2010 alkalmazásokra vonatkoznak.
Válasszon egy üdvözlőkártya-sablont
Az üdvözlőkártya létrehozásának leggyorsabb módja, ha a Publisher beépített üdvözlőkártya-sablonjaival kezdjük.
-
Menj a File menüből válassza ki Új a sablonkategóriák megtekintéséhez.
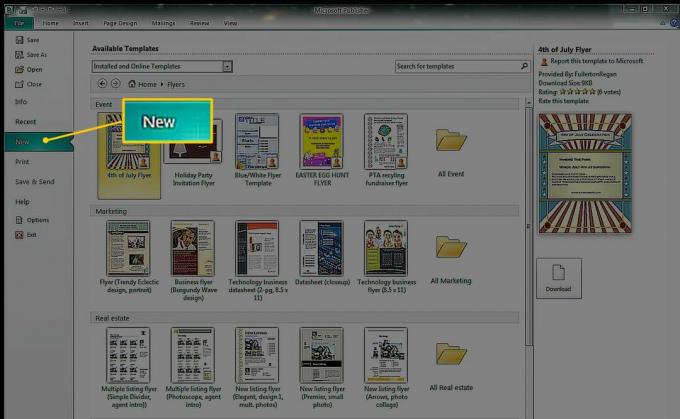
-
Válassza a lehetőséget Üdvözlőlapok. Ha valami konkrétat szeretne megtalálni, írja be a lekérdezést a Keresés doboz.
A Publisher 2010 alkalmazásban kattintson a gombra Elérhető sablonok legördülő menü nyíl és válassza a lehetőséget Telepített sablonok.
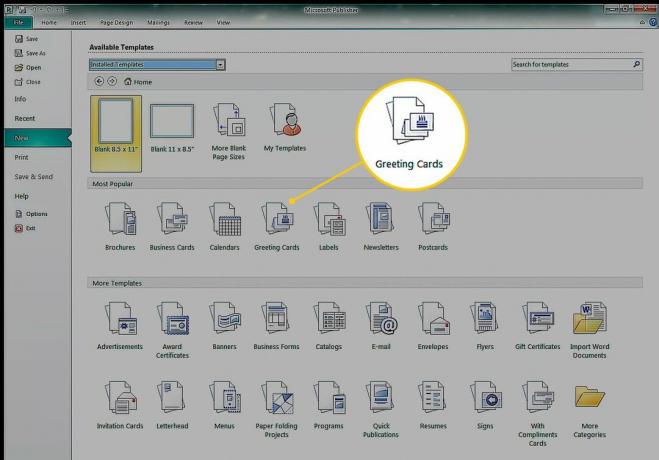
-
A Üdvözlőlapok kategória alkategóriákat tartalmaz, mint pl Születésnap, Ünnepek, Köszönömés üres kártyákat. Válasszon egy sablont vagy válasszon egy mappát az adott kategória összes sablonjának megtekintéséhez.
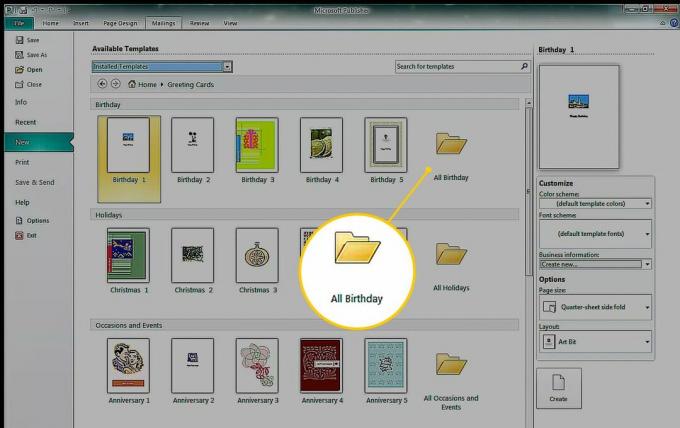
-
Válaszd ki a Színösszeállítás legördülő nyíl és válasszon színkombinációt. Az előnézeti kép a sablonelemek változását mutatja. Egyes grafikák megtartják eredeti színeiket, miközben a díszítő elemek, formák és szövegek a kiválasztott színvilághoz igazodnak.
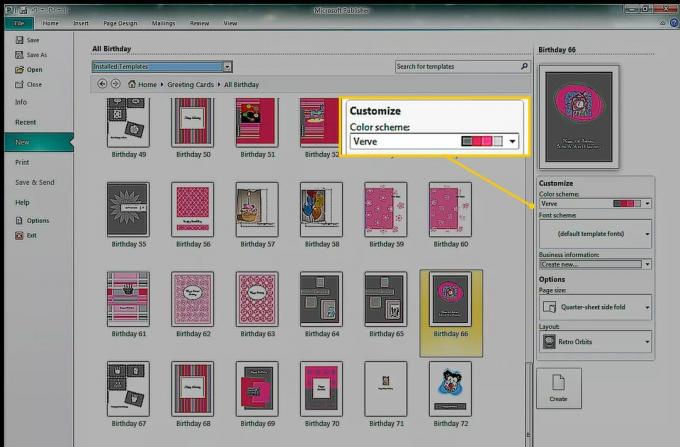
Színskála kiválasztásakor ez a színskála minden sablonra vonatkozik (még a Publisher bezárása és újraindítása után is). Az eredeti színek megjelenítéséhez válassza a ikont Színösszeállítás legördülő menü nyíl és válassza a lehetőséget alapértelmezett sablonszínek.
-
Válaszd ki a Betűkészlet legördülő nyíl a szöveg megjelenésének megváltoztatásához. Válaszd ki a Oldalméret legördülő nyíl a kártya méretének és tájolásának módosításához. Válaszd ki a Elrendezés legördülő nyíl a grafika és képek megjelenésének és helyzetének megváltoztatásához.
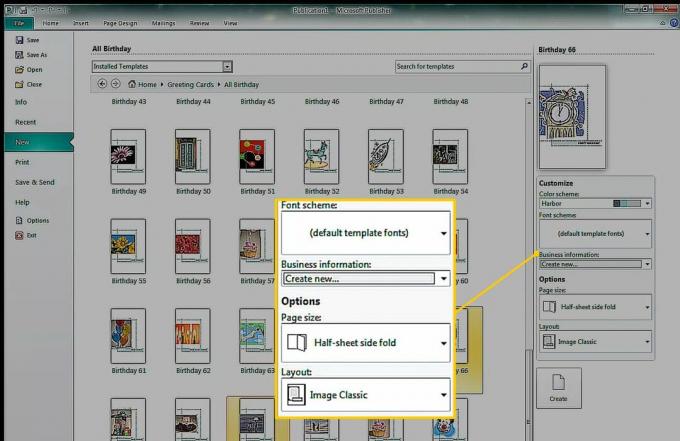
Nincs alapértelmezett elrendezés. Új elrendezés kiválasztásakor a sablonok abban az elrendezésben maradnak. Az alapértelmezett nézethez való visszatéréshez zárja be és indítsa újra a Publisher alkalmazást.
Válassza a lehetőséget Teremt a sablon megnyitásához a Publisher alkalmazásban.
Készítse el a kártyáját
Miután kiválasztott egy sablont (módosítással vagy anélkül), és létrehozta az alapkártyát, a kártya első oldala megnyílik a fő megtekintési területen. Más oldalak megtekintéséhez válassza ki az oldal bélyegképét az Oldalak navigációs panelen.
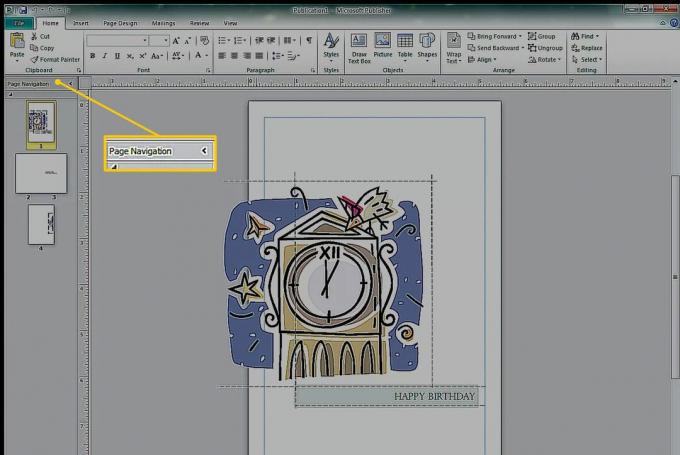
Itt az ideje a kártya testreszabásának. Szerkessze a szöveget úgy, hogy a kártya pontosan elmondja, amit akar, adjon hozzá képeket vagy cserélje le őket, és végezzen más változtatásokat a kreativitás hozzáadásához.
A kártya módosítása:
A szöveg cseréjéhez jelöljön ki egy szövegdobozt, és írja be az új szöveget.
A kijelölt szöveg betűtípusának és színének módosításához lépjen a itthon fülre, és válasszon másik betűtípust, betűméretet, betűszínt vagy stílust.
A kijelölt alakzatok megjelenésének megváltoztatásához lépjen a következőre: RajzeszközökFormátum kitöltési szín, körvonal vagy effektus hozzáadása egy alakzathoz.
-
A kijelölt szövegmező megjelenésének megváltoztatásához lépjen a következőre: Text Box Tools Format WordArt stílus alkalmazásához domborítsa ki a szöveget, változtassa meg a betűtípust vagy változtassa meg a színét.
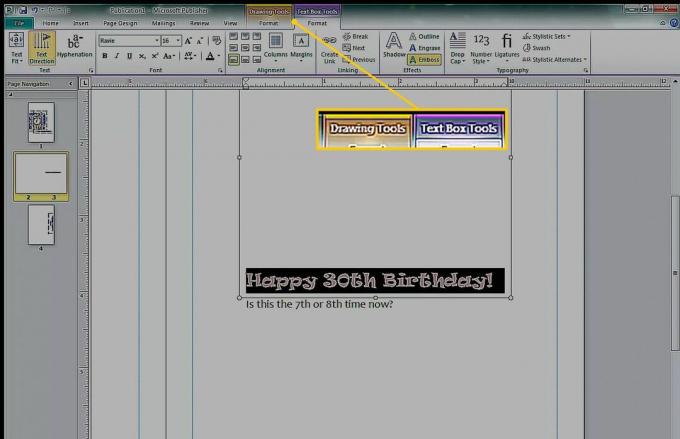
-
A globális színek vagy betűtípusok módosításához lépjen a következőre: Oldaltervezés és módosítsa a sablont, a tájolást vagy a színvilágot.
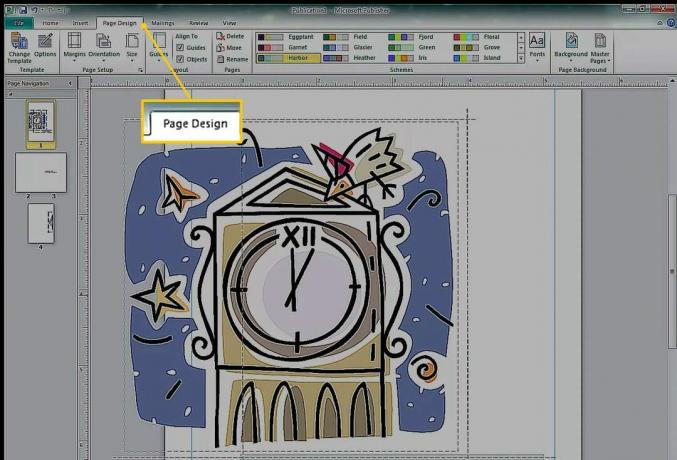
Az Oldaltervezés fül szín- és betűtípusváltozásai a teljes dokumentumot érintik. Használhat előre beállított sémákat, vagy létrehozhat saját.
Használja a Design Checker-t
Dokumentum nyomtatása előtt futtassa a Design Checkerto problémákat, hogy azokat előre kijavíthassa. Futni Design Checker, menj File > Info és válaszd Design Checker.
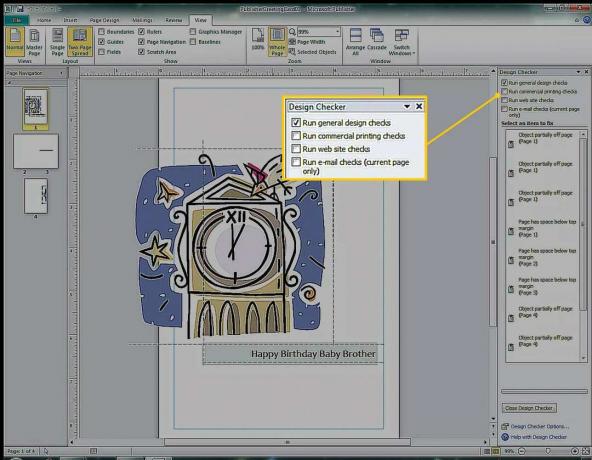
Ebben a példában a Design Checker arra figyelmeztet, hogy a grafikus részben nem szerepel az oldalon. A grafikát úgy tervezték, hogy a kártya hátuljára nyomtasson, amely a papírlap ugyanazon oldalán található, így nem lesz kérdés.
Nyomtassa ki a kártyáját
A nyomtatási opciók kiválasztásához és a dokumentum előnézetéhez lépjen a következőre: File > Nyomtatás a papírméret, a példányszám és az egyéb nyomtatási lehetőségek megadása.