Mi a vérzési juttatás?
Az oldaltervben vérző objektum egészen a dokumentum széléig nyúlik. Lehet fénykép, illusztráció, szabályos vonal vagy szöveg. Kiterjedhet az oldal egy vagy több szélére.
Mert mindkettő asztali nyomtatók és a kereskedelmi nyomdák tökéletlen eszközök, a papír a nyomtatás során vagy a nyomtatás során ilyen enyhén elmozdulhat ritkítás folyamat, amikor a nagy papírra nyomtatott dokumentumot a végleges méretre vágják. Ez a váltás árulkodó fehér éleket hagyhat ott, ahol nem lehet. Azoknak a fényképeknek, amelyeknek állítólag egyenesen a széléig kell menniük, egy vagy több oldalon nem szándékos szegély van.
A vérzési pótlék kompenzálja ezeket az apró elmozdulásokat azáltal, hogy a digitális fájlban lévő fényképeket és egyéb műalkotásokat kis mértékben meghosszabbítja a dokumentum szélein. Ha nyomtatás vagy vágás közben csúszik, akkor bármi, aminek a papír szélére kellett volna kerülnie, mégis megtörténik.
A tipikus vérzési tűrés 1/8-os hüvelyk. Kereskedelmi nyomtatás esetén ellenőrizze a nyomtatási szolgálatnál, hogy javasol-e ettől eltérő kivérzési tételt.
A Microsoft Publisher nem a legjobb grafikai tervező program a vérző dokumentumok nyomtatásához, de a papírméret megváltoztatásával létrehozhatja a vérzés hatását.
Ezek az utasítások a Publisher 2019, Publisher 2016, Publisher 2013, Publisher 2010 és Publisher for Microsoft 365 alkalmazásokra vonatkoznak.
Vérzés beállítása, ha a fájlt kereskedelmi nyomtatóra küldi
Ha azt tervezi, hogy a dokumentumot kereskedelmi nyomtatóra küldi, hajtsa végre az alábbi lépéseket a légtelenítési ráta létrehozásához:
-
Nyitott fájljával lépjen a Oldaltervezés fülre és kattintson Méret > Oldal beállítása.
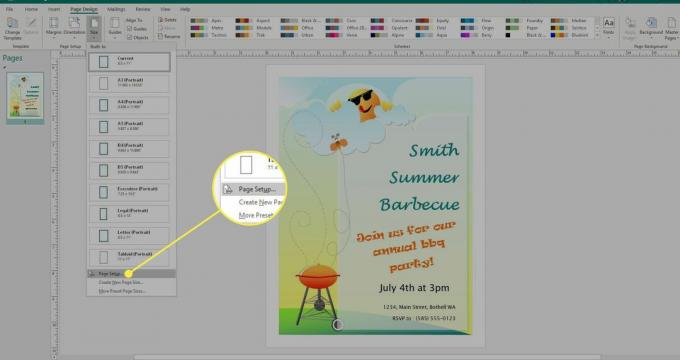
-
Alatt Oldal a párbeszédpanelen írja be az új oldalméretet, amely szélességében és magasságában egyaránt 1/4 hüvelyk nagyobb. Ha a dokumentum mérete 8,5x11 hüvelyk, adjon meg új méretet: 8,75x11,25 hüvelyk.
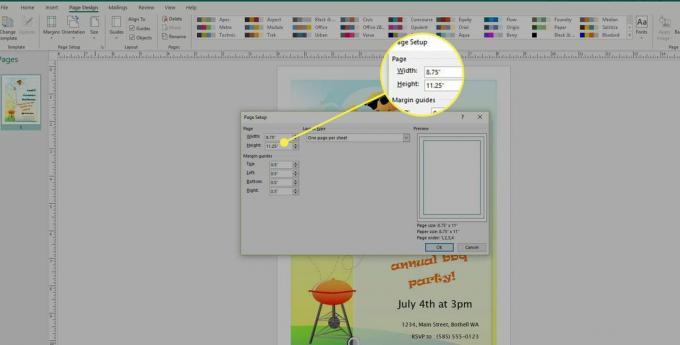
-
Helyezze át a képet vagy az esetleges elemeket, amelyeknek vérezniük kell, hogy azok az új oldalméret széléig nyúljanak, szem előtt tartva, hogy a legkülső 1/8 hüvelyk nem jelenik meg a végső kinyomtatott dokumentumon.
-
Visszatér Oldaltervezés > Méret > Oldal beállítása.
Alatt Oldal a párbeszédpanelen állítsa vissza az oldal méretét az eredeti méretre. Amikor a dokumentumot egy kereskedelmi nyomdai cég kinyomtatja, minden olyan elem, amelyről feltételezhető, hogy elvérzik, ezt megteszi.
A vérzés beállítása otthoni vagy irodai nyomtatóra történő nyomtatáskor
Ha olyan kiadói dokumentumot szeretne nyomtatni, amelynek elemei elvérzik az otthoni vagy irodai nyomtató széléről, állítsa be a dokumentumot nyomtasson egy papírlapra, amely nagyobb, mint a kész nyomtatott darab, és mellékelje a vágási jeleket annak jelzésére trimmel.
Menj a Oldaltervezés fülre, és válassza a Oldal beállítása párbeszédpanel indító.
-
Alatt Oldal ban,-ben Oldal beállítása párbeszédpanelen válasszon egy papírméretet, amely nagyobb, mint a kész oldalméret. Például, ha a kész dokumentum mérete 8,5 x 11 hüvelyk, és a otthoni nyomtató 11x17 hüvelykes papírra nyomtat, adja meg a 11x17 hüvelykes méretet.
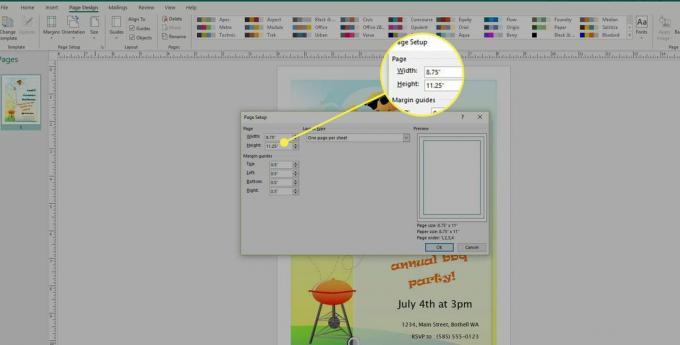
-
Helyezzen minden olyan elemet, amely lefújja a dokumentum szélét, úgy, hogy kb. 1/8 hüvelyknyivel meghaladja a dokumentum széleit.
Ne feledje, hogy ez az 1/8 hüvelyk nem jelenik meg a végleges kivágott dokumentumon.
-
Válassza a lehetőséget File > Nyomtatás, válasszon egy nyomtatót, majd válassza a lehetőséget Speciális kimeneti beállítások.
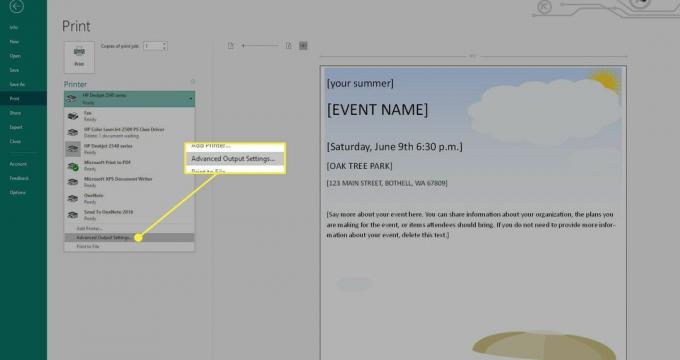
-
Menj a Jelek és vérzések fülre. Alatt Nyomtató jelek, ellenőrizd a Vágási jelek doboz.

-
Válassza ki mindkettőt Hagyja a vérzést és Vérzett nyomok alatt Vérzés.

Nyomtassa ki a fájlt az Oldalbeállítás párbeszédpanelen megadott nagy méretű papírra.
A dokumentum minden sarkára nyomtatott vágási jelekkel vágja le a végleges méretre.