Keretalapú tervezőeszközként az Adobe InDesign margók, oszlopok és oszlop útmutatók sorozatára támaszkodik, amelyek segítenek a keretek - és így a tartalom - tökéletes összehangolásában.
Ez az információ az Adobe InDesign összes jelenleg támogatott verzióját szabályozza.
A dokumentum tulajdonságainak beállítása egy InDesign dokumentumban
Nyissa meg a Tulajdonságok panelt a jobb szélén InDesign Alkalmazás.
Ha nem találja a Tulajdonságok panelt, akkor lehet, hogy rejtve van. A megjelenítéshez kattintson a gombra Ablak > Tulajdonságok. Ha van, de összeomlott, kattintson a menüsor tetején található apró dupla nyíl ikonra a panel megnyitásához.
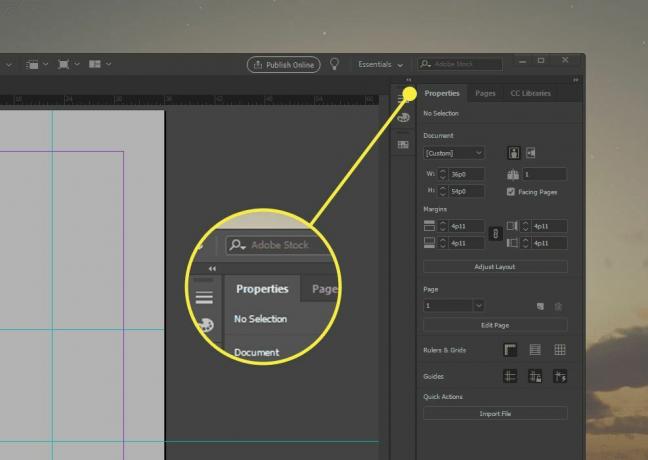
A Tulajdonságok panel négy szakaszt szabályoz, amelyek támogatják a keretalapú elrendezést.
A Tulajdonságok panel dinamikusan változik a kiválasztottak alapján. A dokumentum tulajdonságainak megtekintéséhez kattintson valahova a dokumentumvászonra.
Az oldalméret és a dokumentum margók beállítása
A Dokumentum a Tulajdonságok panel szakasza szabályozza az oldal fizikai méreteit. Innen megteheti
állítson be egyéni oldalbeállítást, állítsa be álló vagy fekvő tájolást, állítsa be az oldal magasságát és szélességét (ha nem használ előre beállított értéket), és állítsa be, hogy a terjedés nézzen-e egymással szemben lévő oldalakat.Állítsa be a margókat a felső, a bal, a jobb és az alsó margó módosításával. A mértékegység alapértelmezés szerint az InDesign egészére vagy az oldalra beállított érték. Alapértelmezés hiányában a képekben és pontokban megjelenített margókat és oldalméreteket állíthatja be.
A szedés világában 72 van pontokat egy centire. Minden 12 pont 1-nek felel meg ciceró, így a kép egy hüvelykének 6/6-os részévé válik. A 0,5 hüvelyk margóval rendelkező dokumentum 36 pont vagy 3 pica margóvá alakul. A szokatlan mértékek általában picas-and-point módszerrel vannak összefüggésben, hüvelyk vagy pont helyett. Például a 0,556 hüvelyk margó megegyezik a 40 ponttal, de általában 3p4-ként, vagy 4 ponttal több, mint 3 kép.
Változtassa az ovális ikont a négy margódoboz között, hogy megkövetelje, hogy az összes margó ugyanazt a mérést használja.
Oldalak beállítása
A Oldal szakaszban egyetlen oldalt állíthat be, beleértve mesteroldalak. Válasszon egy oldalt a legördülő menüből, majd kattintson a gombra Oldal szerkesztése egyéni dimenziók, margók és oszlopok beállításához csak a kiválasztott oldalhoz.
Vonalzók és rácsok beállítása
A Vonalzók és rácsok szakasz három váltógombot kínál:
- Vonalzó megjelenítése: Váltja azokat a vonalzókat, amelyek a dokumentumablak felső és bal oldalán jelennek meg. Meg kell mutatnia az uralkodóknak az egyéni útmutatók húzását.
- Alapvonal rács megjelenítése: Vízszintes vonalak fedik le a dokumentumot a szöveg igazításának támogatásához.
- A dokumentumrács megjelenítése: Szűk kétdimenziós rácsot helyez át a dokumentumra a keret igazításának támogatására.
Oldalvezérlők vezérlése
A Útmutatók szakasz három váltógombot kínál:
- Útmutatók megjelenítése: Manuálisan elhelyezett (kékeszöld) vezetőket mutat.
- Záróvezetők: Megtiltja a kézi útmutatók mozgatását vagy szerkesztését.
- Mutasson intelligens útmutatókat: Közvetlen útmutatókat mutat a keret igazításának elősegítésére, kifejezett kézi útmutató nélkül.
Az oldal útmutatók hozzáadása
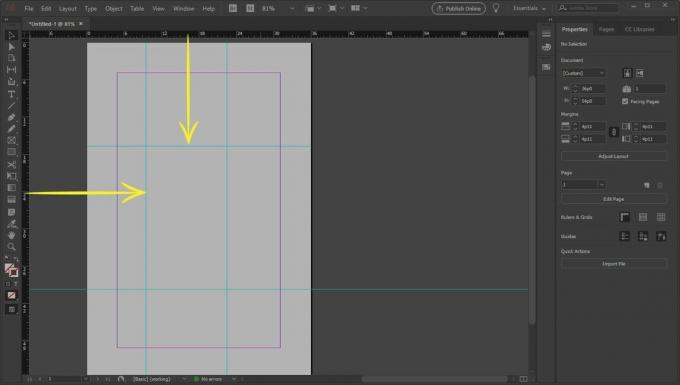
Diszkrecionális (vagy kézi) oldal útmutató hozzáadásához egyszerűen kattintson a vízszintes vagy függőleges szabályra, majd húzza a dokumentum felé. Megjelenik egy alapértelmezés szerint színes kékeszöld színű vonal, amely bárhol elengedi az egérgombot.
Ezek az útmutatók soha nem jelennek meg a dokumentumban; az InDesign-ban fedik le az elhelyezés támogatását. A nyomtatott dokumentumban megjelenő sorok hozzáadásához használja a Vonal eszköz.
Az elhelyezés megkönnyítése érdekében a kurzor közelében megjelenik egy átfedés, amikor a vezetőt helyezi, és abszolút vízszintes és függőleges méréseket kínál a fizikai dokumentum jobb felső sarkában. (Nem a margók!)
Útmutató áthelyezéséhez vigye az egérmutatót rá. Amikor egy négyzet jelenik meg az egér mellett, megkapta - egyszerűen kattintson és húzza át egy új helyre. Alternatív megoldásként kattintson az útmutatóra, majd nyomja meg a gombot Töröl hogy eltávolítsa.
Nincs korlátozva, hogy hány vonalzó útmutatót adhat hozzá.