Az Adobe InDesign Tools panel számos eszközét gyakrabban használják, mint másokat. A leggyakrabban használt eszközök közé tartoznak a kiválasztó, a típus és a vonalvezetési eszközök. Ezen alapvető InDesign eszközök elsajátítása nagyban hozzájárul a professzionális megjelenésű dokumentumok elkészítéséhez.
Eszközök panel: Kezdőlap az alapvető eszközökhöz
Alapértelmezés szerint az Eszközök panel az InDesign képernyő bal szélén helyezkedik el, bár a pozíciója módosítható. Ikonokat tartalmaz az egyes eszközökhöz és az eszközcsoportokhoz. Vigye az egérmutatót bármelyik ikonra a nevének megtekintéséhez.
A jobb alsó sarokban egy kis nyíllal ellátott ikon hasonló eszközök csoportját jelenti. Jelölje ki az eszközök megtekintéséhez, és válassza ki a használni kívánt eszközt. Például válassza a Téglalap eszköz melletti nyilat az Ellipszis eszköz és a Sokszög eszköz megjelenítéséhez.
Kiválasztó eszközök
Az Eszközök panel első két eszköze a kiválasztási eszköz. A tetején lévő fekete nyíl a Kijelölő eszköz. Az alatta lévő fehér nyíl a Direct Selection Tool.

Anentire objektum vagy csoport kiválasztásához, amelyen dolgozik, válassza a lehetőséget KiválasztásEszköz az Eszközök panelen válassza ki az objektumot vagy csoportot. Az objektum vagy csoport minden útja és rögzítési pontja ki van jelölve.
Az útvonal vagy objektum vagy egy rögzítési pont kiválasztásához válassza a ikont Közvetlen kiválasztásEszköz.
Válassza a Néhány vagy az összes objektum lehetőséget
Ha olyan elemeket, mint a kép, a címsor és a történet, a dokumentum másik oldalára vagy egyik oldaláról a másikra kívánja áthelyezni, nyomja meg és tartsa lenyomva a Váltás gombot, és jelölje ki az áthelyezni kívánt elemeket Kiválasztó eszköz. Ezután húzza az objektumokat bárhová.
Ha több elemet szeretne kijelölni egy dokumentumban, válassza a ikont Kiválasztó eszköz és húzza végig a kijelölni kívánt elemeket.
Az oldal minden objektumának kiválasztásához használjon billentyűparancsot. nyomja meg Control + A (Windows) vagy Command + A (Mac operációs rendszer).
Válassza a Csoportosított objektumok lehetőséget
Az elemek csoportosításához az InDesign alkalmazásban válassza a ikont Kiválasztó eszköz és vagy nyomja meg a gombot Váltás gombot, miközben kiválasztja az egyes elemeket, amelyeket fel szeretne venni a csoportba, vagy húzza a határoló mezőt a csoport összes elemére. Ezután válassza ki Tárgy a menüsoron, és válassza a lehetőséget Csoport. Világoskék határoló doboz veszi körül a csoportot.
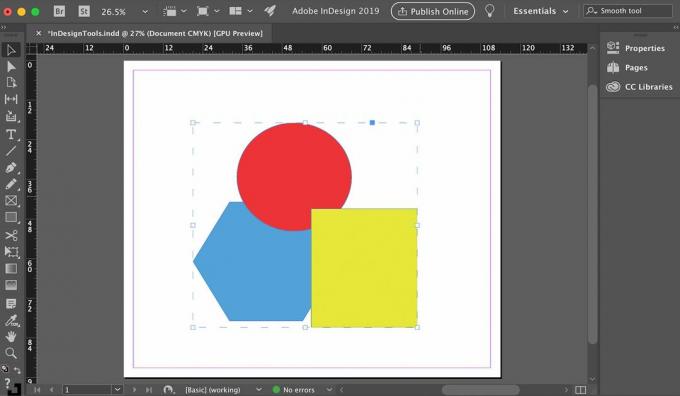
Amikor a csoport bármelyik objektumát kiválasztja a Kiválasztó eszköz, InDesign mindet kiválasztja és egy tárgyként kezeli. Ha három objektuma van a csoportban, ahelyett, hogy három határoló mezőt látna, egy nagy határoló mezőt lát mind körül. A csoport egy elemként áthelyezhető vagy módosítható.
Ha a csoporton belül csak egy objektumot szeretne áthelyezni vagy módosítani, válassza az elemet Közvetlen kiválasztási eszköz az Eszközök panelen válassza ki az objektumot. Ezután áthelyezhető a csoport többi elemétől függetlenül, vagy módosítható. Azonban még mindig a csoport része.
Válassza az Objektumok elemet az Egyéb objektumok alatt
A bonyolult dokumentumok átfedő objektumokkal rendelkezhetnek. Ha ki szeretné választani azt az objektumot, amely egy másik objektum alatt van:
Válassza ki a legfelsõ objektumot a Kiválasztó eszköz vagy a Közvetlen kiválasztási eszköz.
-
Menj Tárgy és válaszd Válassza a lehetőséget. Válassza ki a kívánt lehetőséget. Például válassza a sárga négyzetet, és válassza a lehetőséget A következő objektum alatt a piros kör kiválasztásához vagy Az utolsó objektum alatt hogy kiválassza a kék sokszöget.
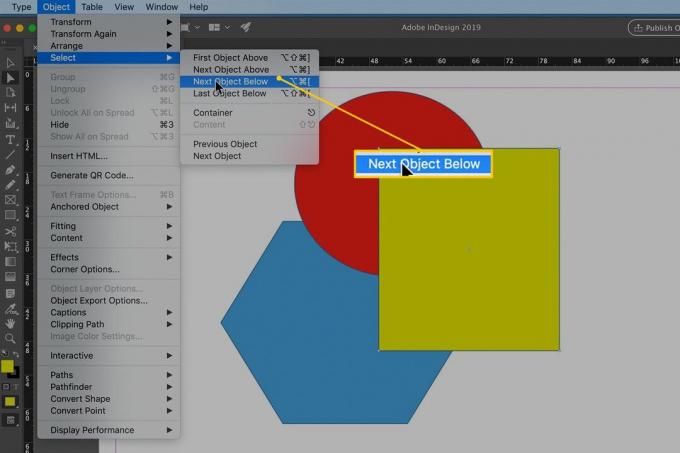
A Típus eszköz
A Szöveg eszközzel szöveget illeszthet be egy InDesign dokumentumba. Válaszd ki a Típus eszköz és rajzoljon egy dobozt az oldalon, amely a típus kereteként szolgál. Ne aggódjon a méret megfelelő elérése miatt; beállíthatja a keretet menet közben. A szöveg beírása után lépjen a következőre: típus az InDesign menüsoron válassza ki a méretet és a betűtípust.
Ha rákattint egy alakzatra, amelyet az egyikével rajzolt Alakeszközök és kezdje el a gépelést, a típus az alaknak megfelelően folyik.

A Típus eszköz sarka egy kis nyíllal rendelkezik. A nyíl kiválasztásával felfedheti a kapcsolódó típusú eszközöket, például a Írja be az Útvonal eszközt. Válassza a lehetőséget Írjon be egy ösvényre és válasszon egy utat, amelyet a Toll eszköz. Gépelés közben a szöveg követi az Ön által rajzolt utat.
A Vonal eszköz
A Vonal eszközzel egyenes vonalak rajzolhatók, de ezeket többféleképpen is variálhatja.
Az Eszközök panelen válassza a ikont Vonal eszköz.
-
Kattintson és tartsa lenyomva az oldal bármely pontját, majd húzza a kurzort az oldalra.
Pontosan vízszintesre vagy pontosan függőlegesre korlátozott vonal rajzolásához tartsa lenyomva a Váltás gombot, miközben húzza a kurzort.
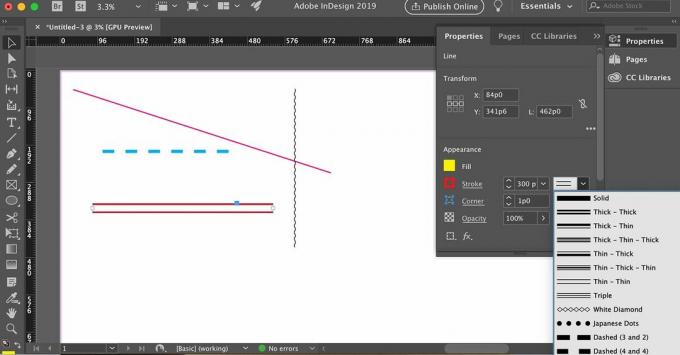
Engedje el az egérgombot.
Az oldalon megjelenik egy egyszerű haszonelvű vonal, amely az első kezdési ponttól az egér elengedéséig terjed.
A vonal vastagságának, színének és egyéb attribútumainak beállításához válassza ki az imént rajzolt vonalat, ha még nincs kiválasztva, és nyissa meg a Tulajdonságok fülre a képernyő jobb oldalán.
Válasszon egy vonalvastagságot és színt (a körvonal színét) a többi beállítás közül.
Válasszon a legördülő menüből azokat a lehetőségeket, amelyek a vonalstílus variációit tartalmazzák, beleértve a kettős, hármas, szaggatott, szaggatott és hullámos vonalakat.
A toll eszköz
A Pen Toolis egy hatékony eszköz, amelynek gyakorlása megköveteli az elsajátítását, ha korábban még nem dolgozott vele. Ha már jártas egy olyan rajzprogramban, mint az Adobe Illustrator vagy a CorelDRAW, akkor a Pen Tool használata ismerős.
Ha nem érti jól a Toll eszköz használatának alapjait, látogasson el az Adobe oldalára Rajzoljon a tollal Eszköz oldal.
Ha egyenes vonalakat szeretne megrajzolni a Toll eszközzel, kattintson kétszer az oldalra, hogy két horgonyponttal egy vonalat hozzon létre, egyet a vonal mindkét végén. A Közvetlen kijelölő eszközzel válassza ki az egyik rögzítési pontot, és mozgassa a másik rögzítési pont mozgatása nélkül.
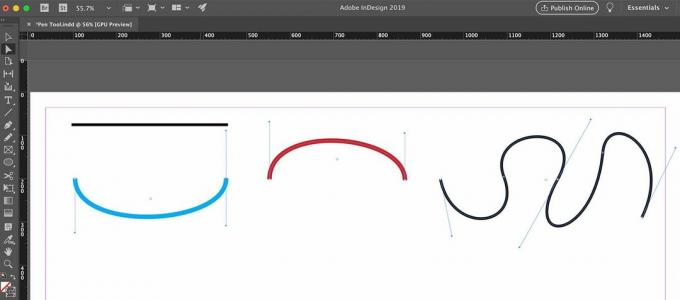
A toll valódi ereje (és a tanulási görbe) abban rejlik, hogy képes görbe vonalakat megrajzolni. Görbe létrehozásához kattintson és húzza lefelé (vagy felfelé) a vonal kezdetekor és befejezésekor. A rögzítési pontoknak két fogantyúja van, amelyeket húzva szabályozhatja a görbe meredekségét és helyzetét. Nem kell csak két rögzítési ponttal megállnia. Adjon hozzá további rögzítési pontokat fogantyúkkal, hogy növelje a görbe összetettségét.
A rajzolt görbék vastagságát, színét és egyéb attribútumait a Tulajdonságok fülön hozzárendeljük, ugyanúgy, mint a Vonal eszköznél.
Az egyszerű görbék nyitott utak. Zárt utak létrehozásához vigye vissza a görbe utolsó rögzítési pontját a kezdő horgonypontba.
A Toll eszköz kézi kézben dolgozik még három eszközzel, amelyek jól jöhetnek, ha összetett utakkal dolgozunk. Az Eszközök panelen található Tolleszközzel vannak beágyazva:
- Adja hozzá a Horgonypont eszközt: Válassza ki az eszközt, és válassza ki a rögzítési pontok hozzáadásának útját. Ne válasszon meglévő rögzítési pontot, hanem maga az útvonal.
- A Horgonypont eszköz törlése: Válassza ki az eszközt, és válassza ki a meglévő rögzítési pontot annak törléséhez.
- Iránypont eszköz átalakítása: Válassza ki az eszközt, és válasszon ki egy meglévő rögzítési pontot. Tartsa lenyomva az egérgombot, ami megjeleníti a rögzítési pont fogantyúit. Ha ezen a ponton húzza az egeret, megváltoztat egy meglévő görbét. Ha egy fogantyú látható, ha rákattint a fogantyúra, és meghúzza, egy meglévő görbe megváltozik.
A Ceruza eszköz
Az Eszközök panel Ceruza eszköze tűnhet a legkifinomultabb rajzeszköznek, de többféleképpen is használhatja.
Rajzoljon szabadkézi nyitott utat
Válaszd ki a Ceruza eszköz.
-
Nyomja meg és tartsa lenyomva az egér bal gombját, majd húzza végig az oldalon.
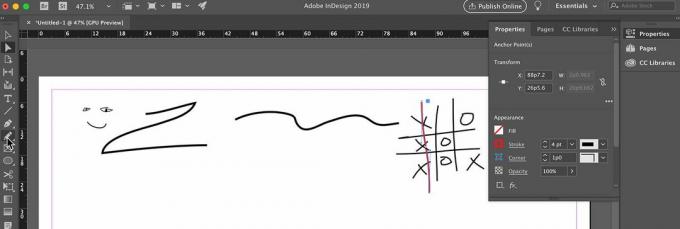
Engedje el az egérgombot, amikor megrajzolta az alakot.
Rajzoljon egy lezárt utat
Húzza a Ceruza eszközt, majd nyomja meg a gombot Alt (ablakok) vagy Parancs (Mac operációs rendszer).
Engedje el az egérgombot, és az InDesign bezárja az Ön által rajzolt utat.
Csatlakozzon két úthoz
Válassza ki a két utat.
Válaszd ki a Ceruza eszköz.
Tartsa nyomva az egérgombot, nyomja meg és tartsa lenyomva a Ellenőrzés (Windows) vagy Parancs (macOS) billentyűt, majd húzza a Ceruza eszközt az egyik útvonalról a másikra.
Engedje el az egérgombot és a Control vagy a Command billentyűt. Most egy útja van.