A SharePoint két különböző módot kínál az információk megosztására: a csapat és a kommunikációs webhelyeket. Fedezze fel a különbségeket, majd tanulja meg, hogyan hozhat létre mindkét típusú Microsoft 365 SharePoint-webhelyet.
Új SharePoint-webhelyek létrehozásának lehetősége csak a SharePoint Online-ban érhető el. Nem hozhat létre új webhelyeket a SharePoint mobilalkalmazásokban.
Csapatwebhelyek versus kommunikációs webhelyek
A SharePoint lehetőséget nyújt két különböző típusú webhely létrehozására. Íme a különbség a kétféle SharePoint-webhely között:
- Csapatwebhelyek: Használjon egy csapat webhelyet, amikor egy embercsoportnak együtt kell működnie egy projekten. A csapat webhelyei hatékony módot kínálnak a csapat számára a projektekkel való együttműködésre és a fájlok megosztására. A csapathelyek naptárt is biztosítanak a csoporttalálkozók és események megszervezéséhez.
- Kommunikációs webhelyek: Használjon kommunikációs webhelyet, ha információkat kíván terjeszteni másoknak. A kommunikációs webhelyek lehetővé teszik dokumentumok feltöltését egy központi helyre, ahol az olvasók megtekinthetik a tartalmat.
A SharePoint-webhelyek létrehozásához a Microsoft 365-rendszergazdától kell engedélye.
Hogyan hozzunk létre egy SharePoint csapat webhelyet
Ha fájlokat és információkat szeretne megosztani a szervezete tagjaival, használjon egy SharePoint-csapat webhelyet.
Így hozhat létre SharePoint-csapat webhelyet:
Nyissa meg a SharePoint alkalmazást. Jelentkezzen be Microsoft 365-fiókjába, nyissa meg a Microsoft 365 alkalmazásindítót, és válassza a lehetőséget SharePoint.
-
Készítse el a csapat webhelyét. Válassza a lehetőséget Webhely létrehozása és válaszd Csapat helye.
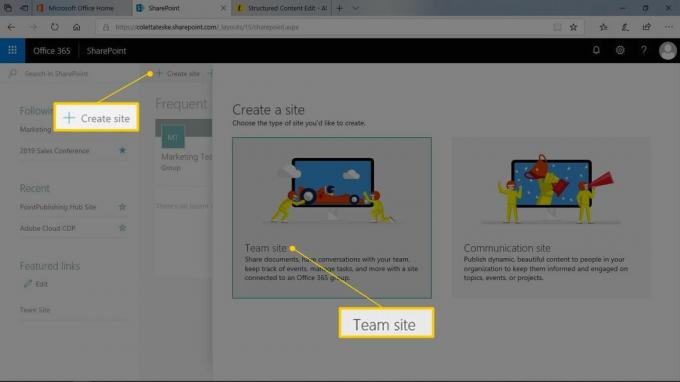
-
Írja le a helyszínt. Itt van, hogyan:
- Írja be a webhely nevét a Webhely neve szövegdoboz.
- Írja be a webhely céljának leírását a Oldal Leírás szövegdoboz.
- Az Adatvédelmi beállítások listából válassza ki, hogy a webhely privát vagy nyilvános legyen-e.
- Válassza a lehetőséget Következő amikor kész.
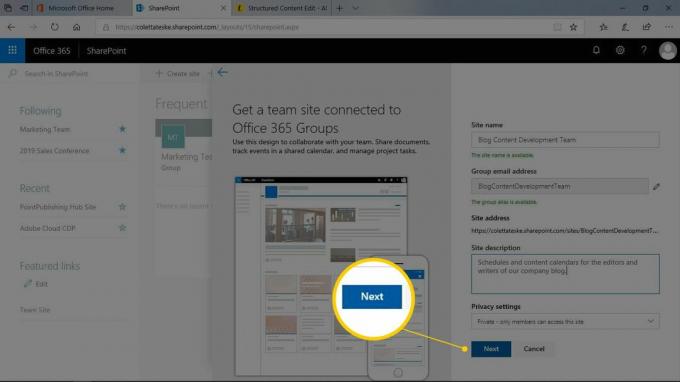
Ezzel létrehoz egy csoportos e-mail fiókot is, amelynek neve megegyezik a csapat webhelyével.
-
Hívjon meg embereket a csapat webhelyére. Írja be azokba a személyek nevét vagy e-mail címét, akiket értesíteni szeretne a webhelyről Tagok hozzáadása szövegdoboz. Válassza a lehetőséget Befejez amikor mindenkit felvett.
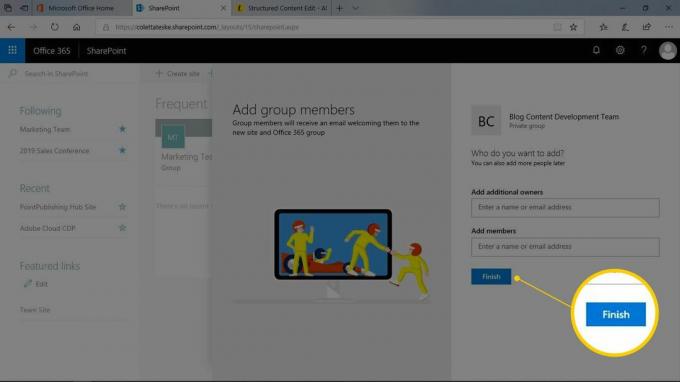
Ne aggódjon, ha elfelejt hozzáadni egy tagot. Később bármikor felvehet több embert.
Fedezze fel az új csapat webhelyét.
Adjon hozzá alkalmazást a SharePoint csapat webhelyéhez
A SharePoint csapat webhelyein számos alkalmazás található, amelyek hatékonyabbá teszik a csapatmunkát. De szükség lehet más alkalmazásokra. Például a csapatok webhelyei nem tartalmaznak névjegyzéket. A névjegyzék egyetlen helyet ad, ahol információkat találhat egy embercsoportról.
Így adhat hozzá alkalmazást a SharePoint csapat webhelyéhez:
-
Válassza a lehetőséget Új > App.
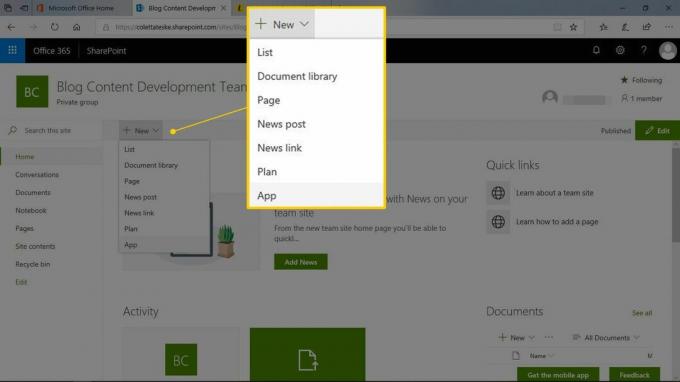
-
Válasszon egy alkalmazást a listából. Például válassza ki a Névjegyek alkalmazást a testreszabható névjegyek hozzáadásához.
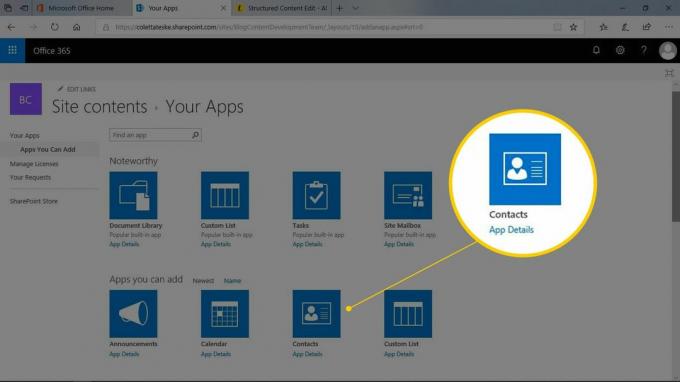
-
Adjon nevet az alkalmazásnak. Mivel egy alkalmazást egy webhelyen többször is használhat, adjon egyedi nevet az alkalmazásnak. Válassza a lehetőséget Teremt amikor kész.
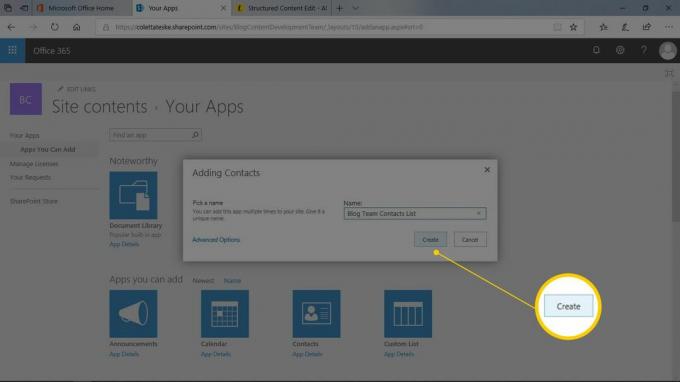
Keresse meg az újonnan hozzáadott alkalmazást a Webhely tartalma listában.
Adjon hozzá alkalmazást a csapat webhelyének gyorsindításához
Amikor alkalmazást ad hozzá a SharePoint csapat webhelyéhez, az alkalmazás megjelenik a Webhely tartalma oldalon. A Webhely tartalmára mutató linket a bal oldali navigációs panel Gyorsindításában talál. Ha gyors módot szeretne elérni az alkalmazáshoz, adja hozzá a Gyorsindításhoz.
Így hozhat létre gyorsindítási linket egy alkalmazáshoz:
Válassza a lehetőséget A webhely tartalma a bal oldali navigációs panelről.
-
Válassza a lehetőséget Műveletek megjelenítése a navigációs ablaktáblához hozzáadni kívánt alkalmazás mellett, majd válassza a lehetőséget Beállítások.
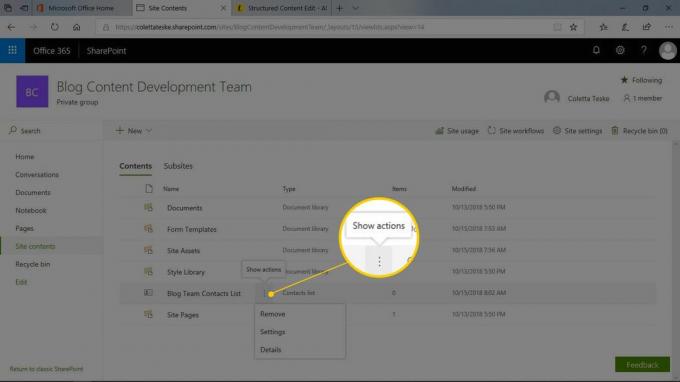
Válassza a lehetőséget A lista neve, leírása és navigáció az Általános beállítások listából.
-
A Navigáció területen válassza a lehetőséget Igen hogy megjelenítse a listát a Gyorsindításban.
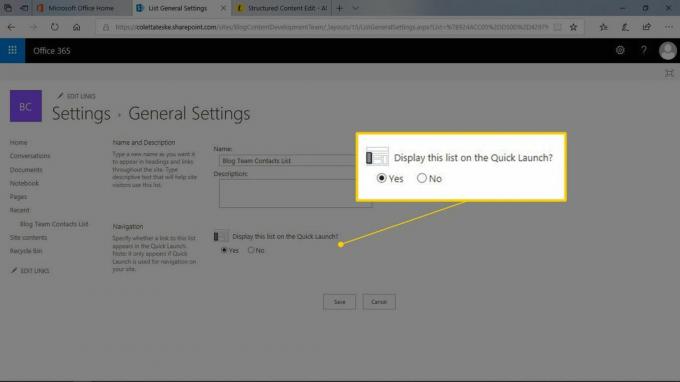
Válassza a lehetőséget Mentés amikor elkészültél.
Hogyan hozzunk létre egy SharePoint Communications webhelyet
Ha információkat szeretne megosztani a közönséggel, kezdje el a SharePoint kommunikációs webhelyét.
A SharePoint kommunikációs webhely létrehozásának módja:
A SharePoint kezdőlapján válassza a lehetőséget Webhely létrehozása.
Választ Kommunikációs oldal.
Válassza ki a kommunikációs webhely kialakítását. Az előnézeti területen megjelenik a terv előnézete.
Írja le webhelyét. Írja be a webhely nevét és a webhely céljának leírását.
-
Válassza a lehetőséget Befejez amikor kész.
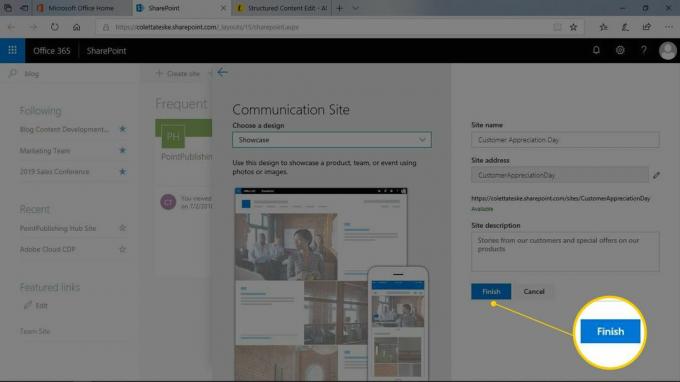
Szerkessze a kommunikációs webhely kezdőlapját
Miután létrehozott egy kommunikációs webhelyet, frissítse a kezdőlapot. Hozzon létre linkeket a legfrissebb híreire és közleményeire, hogy elmondja látogatóinak, mire készül. És adjon hozzá képeket, amelyek tovább növelik az üzenetét. A SharePoint megkönnyíti a Hero webrész használatát.
Az alábbiak szerint módosíthatja a Hős web részét:
Nyissa meg a szerkeszteni kívánt SharePoint kommunikációs webhelyet.
-
Válassza a lehetőséget Szerkesztés.
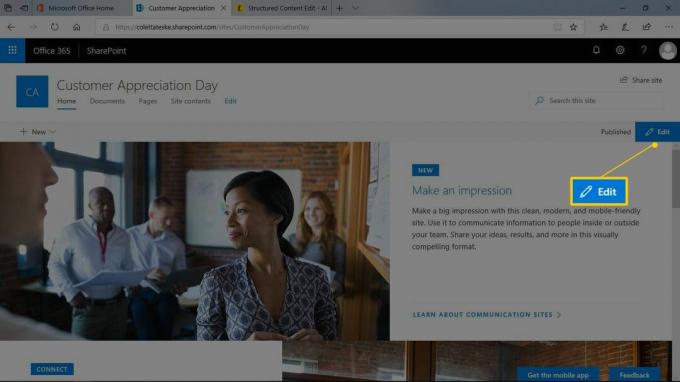
-
A kezdőlap elrendezésének módosítása. Itt van, hogyan:
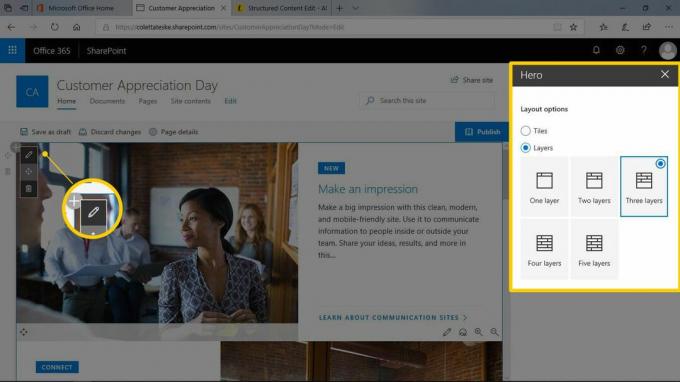
- Válassza a lehetőséget Webrész szerkesztése.
- Válassza a lehetőséget Csempék és válasszon egy elrendezési lehetőséget.
- Válassza a lehetőséget Rétegek és válassza ki a használni kívánt rétegek számát.
- Válassza a lehetőséget Bezárás ha végeztél.
Amint kiválasztja ezeket a lehetőségeket, látni fogja a változásokat a kezdőlapon.
-
Változtassa meg a csempe megjelenését. Itt van, hogyan:
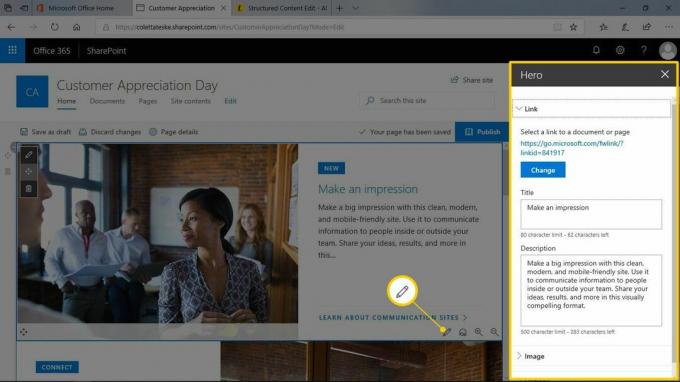
- Válassza a lehetőséget Részletek szerkesztése.
- Módosítsa a hivatkozás, a cím, a leírás, a kép és az opciók adatait.
- Válassza a lehetőséget Bezárás amikor kész.
Miután elvégezte az összes módosítást, válassza a lehetőséget Közzététel.
SharePoint-webhelyek megosztása másokkal
Bármikor felvehet új tagokat egy webhelyre. Ez ugyanolyan egyszerű, mint megosztani a webhely adatait olyan emberekkel, akiknek használniuk kell a webhelyet.
Ha meg szeretne osztani egy webhelyet másokkal, nyissa meg a megosztani kívánt webhelyet, és tegye a következők egyikét:
- Tagok hozzáadása egy csapat webhelyéhez: Válassza ki a tag linket, majd válassza a lehetőséget Tagok hozzáadása, és írja be azoknak a személyeknek a nevét vagy e-mail címét, akik hozzáférhetnek a webhelyhez. Válassza a lehetőséget Mentés ha végeztél.
- Kommunikációs webhely megosztása: Válassza a lehetőséget Webhely megosztása linket, írja be a nevet vagy az e-mail címet, majd válassza a lehetőséget Mentés ha végeztél.